Dans un article précédent, j’ai tenté de vous apporter de petites notions sur la colorimétrie. Pour compléter la théorie, je vais essayer aujourd’hui de vous expliquer comment agir concrètement et comment se met en place une bonne gestion de la couleur dans votre process sous Photoshop.
Il fallait retenir de l’article précédent que chaque appareil d’acquisition (appareil photo), de visualisation (écran) ou d’impression avait ses propres caractéristiques (limites techniques ou défauts…). Pour mettre en place une bonne gestion de la couleur sur notre chaîne graphique, chacun de ses appareils peut-être caractérisé afin d’obtenir un profil icc dont le rôle est d’améliorer la représentation des couleurs et de corriger les défauts de l’appareil. Le profil nous permet d’obtenir l’espace couleur que l’appareil est capable de visualiser ou de reproduire. Donc, si dans notre chaîne graphique, aucun de nos appareils ne possède le même espace couleur, lorsque nous développons nos clichés, il est nécessaire de bien comprendre comment nos logiciels gèrent ces phénomènes pour nous garantir la plus grande fidélité des couleurs. Chacun de nos logiciels (ou système d’exploitation) est doté d’un Système de gestion de la couleur (SGC). C’est ce SGC qui agira pour la gestion de la couleur dans le logiciel. Généralement, nous avons accès aux préférences afin de paramétrer les modalités de conversion. La SGC intervient de 2 manières, soit le profil est utilisé pour corriger l’affichage du cliché, soit il convertit irrémédiablement le fichier d’un espace à un autre.
Il est important de comprendre que dans le cas d’un changement d’espace colorimétrique, le SGC restreint le nombre de nuances lors du passage d’un espace large (ProPhoto) à un espace plus réduit (sRGB) mais il ne pourra plus récupérer les informations perdues.
Paramétrer le SGC dans Photoshop.
Avant toute chose, la première chose à faire est de caractérisé votre écran. Ensuite, dans le logiciel Adobe Photoshop CS, le paramétrage du SGC se fait par le menu déroulant «édition / couleurs». C’est ici que vous allez déterminer comment le logiciel va gérer la gestion des couleurs.
Au risque de me mettre à dos certaines personnes qui ont une exigence optimale, je constate au quotidien, dans le cadre de mon travail, que nous n’avons pas les mêmes besoins selon nos matériels et nos attentes. A trop vouloir atteindre la perfection sans une réelle maîtrise de la couleur, les résultats ne sont pas, bien souvent, fidèles aux résultats attendus. C’est pour cela que je vais distinguer deux configurations, pour deux usages différents. La première pour un résultat optimale (à condition de maîtriser parfaitement la gestion de la couleur) et la seconde si votre matériel et vos connaissances sont plus limités.
1-Configuration avancée.
Vous utilisez Photoshop pour retoucher vos clichés, vous avez fait l’acquisition d’un écran avec une dalle à large gamut et vous voulez obtenir les meilleurs résultats possibles lors d’impression en local, vers des prestataires web ayant mis en place un SGC (possibilité de télécharger les profils icc des différents papiers) ou des tireurs pour préparer les tirages (Darqroom par exemple). Votre intérêt est donc de bien maîtriser votre chaine graphique et d’optimiser votre SGC. Activer le bouton « plus d’options » vous permet d’accéder à davantage d’options comme dans l’illustration ci-dessous.
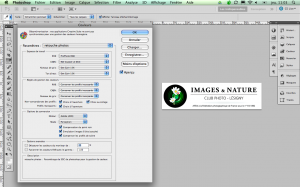
Espaces de travail
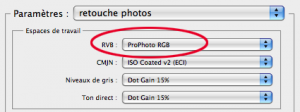
Tout comme Adobe Photoshop Lightroom, choisissez Prophoto RGB si vous savez ce que vous faites et que vous êtes à l’aise avec la gestion des couleurs car les gamuts des papiers brillant Premium avec nos imprimantes sont de plus en plus larges, à tel point que le classique Adobe 1998 est devenu bien étroit… Ce sera donc désormais l’espace colorimétrique utilisé par Photoshop par défaut. L’espace CMJN est réservé pour l’impression sur machines « offset ». Dans notre cas, inutile de rentrer dans le détail.
Règles de gestion des couleurs

Dans tous les cas, choisissez « conserver les profils incorporés » qui est maintenant sélectionné par défaut dans les versions récentes de Photoshop et cochez bien les trois cases en dessous pour avoir le choix des profils à l’ouverture des fichiers ou à l’enregistrement. C’est la seule façon de savoir où vous en êtes et de pouvoir décider à chaque étape de transformation de l’image quel profil adopter.
Options de conversion

Dans tous les cas, choisissez le moteur de conversion « Adobe (ACE) » qui est le plus performant. Le mode logique est le mode perceptif pour la photographie (suivant le cas, le mode relatif peut être choisi). Voici comment agit le SGC suivant ces deux modes : Lors de la restriction d’un espace colorimétrique, le mode perceptif bouge la totalité des nuances, celles hors-gamut mais aussi celles comprises dans le gamut de façon homogène. Le mode relatif ne restreint que les nuances hors-gamut qu’elle intègre en butée dans le nouvel espace.
2-Configuration pour un débutant.
Vous utilisez Photoshop pour le développement de vos clichés. Votre écran, comme plus de 90% de la flotte des particuliers, est un écran classique et vous ne maîtrisez pas vraiment la gestion de la couleur. Mais vous souhaitez que le rendu de votre impression et que le visionnage sur le web soit fidèle à votre écran. Dans ce cas, un paramétrage classique pourrait vous satisfaire. Les possibilités seront moindre mais vous vous assurez des mauvaises surprises et surtout une prise de tête lorsque l’on vous parle de gestion de la couleur. Choisissez sRGB comme espace de travail si vous envoyez vos images sur Internet ou que vous faites des impressions avec PhotoWeb. Franchement, le sRGB est déjà bien assez large dans de très nombreuses circonstances même si cela ne vous permettra pas de briller dans les expositions ! De plus, si vous travaillez en Raw (il n’y a pas d’espace colorimétrique du fichier brut), vous pourrez toujours revenir et re-développer votre cliché quand vous franchirez le pas d’un écran à large gamut.

Ainsi, vous aurez la certitude que ce que vous voyez à l’écran est proche de votre réalité ! Je n’ai pas développé le paramétrage de cette configuration, il vous suffit de zoomer sur l’illustration ci-dessus.
Convertir et attribuer un profil.
Dans le menu déroulant « édition » deux options vous sont proposées pour convertir ou attribuer un profil. L’option « CONVERTIR » permet la conversion d’un profil ICC vers un autre donc d’un espace vers un autre. On retrouve – Espace source (1) et destination (2) -, toujours avec une case « aperçu » pour observer concrètement ce qui se passe sur l’image mais on a aussi la possibilité de choisir le mode de conversion dans les options de conversion. Les valeurs RVB des couleurs d’une image changent pendant la conversion même si les couleurs ne semblent pas changer visuellement.
Je passe très vite sur l’option « ATTRIBUER » qui permet d’attribuer un espace à un fichier car cette manipulation est très risquée si vous ne connaissez pas l’espace colorimétrique d’origine… Pour utiliser un système de gestion de la couleur, il faut que l’espace couleur accompagne votre fichier Jpg comme dans l’exemple ci-dessous.
Si vous décochez le profil lors de l’enregistrement, votre fichier s’ouvrira dans l’espace par défaut de Photoshop. Prenons un exemple, une nuance qui est dans le gamut sRGB avec pour valeur RVB: 255/171/123. Lors de la conversion en espace ProPhoto en mode perceptif, les valeurs deviennent 208/166/115. La correspondance de notre nuance a été adapté pour un espace plus grand mais les valeurs RVB ont changées lors de la conversion. Pourtant la couleur reste la même. Si aucune information n’est fournie avec le fichier et que mes préférences couleur dans Photoshop privilégie l’espace ProPhoto par défaut, Photoshop ouvrira avec les valeurs (origine sRGB) 255/171/123 dans l’espace ProPhoto. Dans ce cas, la couleur a changé et c’est la catastrophe…
Le Soft-Proofing.
En introduction, on distinguait la conversion définitive entre espaces mais il était également question de conversion lors de l’affichage. En effet, votre système d’exploitation utilise le profil icc de l’écran pour corriger l’affichage de ce dernier. De même, sous Photoshop et même sous Photoshop Lightroom (plugin payant !), nous pouvons simuler le résultat d’une conversion d’espace sans modifier l’espace de notre document. Il s’agit d’un épreuvage numérique pour voir par exemple ce que donnera ma photo une fois imprimée ou encore si elle est affichée sur un site web.

Vous trouverez cette option dans le menu déroulant « Affichage / format d’épreuves / personnalisé ». Paramétrez cette fenêtre en renseignant le profil de destination. Ensuite il vous suffira d’activer ou de désactiver l’épreuvage avec le menu déroulant « Affichage / couleurs d’épreuves » ou le raccourci Ctrl+Y.



